Before you start your deposit please ensure that:
- your document is compliant with copyright and confidentiality guidelines,
- your document is in PDF file format (a Word document is acceptable if you do not have access to a suitable converter),
- your document is named according to the following convention: Your surname, the year of your award, your degree: SurnameYYYYdegree, e.g. Smith2019PhD or Jones2020ForenPsyD,
- if you require that access to your thesis is restricted, that the appropriate restricted access request form has been completed and authorised so it can be deposited alongside your thesis,
- your University ADF account is still active. If your account has been closed already, please get in touch at ubira@lists.bham.ac.uk to discuss alternative ways for deposit.
Please note that for Applied Education and Child Psychology Doctorates, we do require both Volumes 1 and 2 to be provided, although Volume 2 will be subject to a full embargo for 10 years as is standard practice.
For music files mp3 format is preferred, and for musical composition theses we do allow access to the music files to be subject to a different access arrangement to the written component of the thesis where requested.
You might also want to consult our Frequently Asked Questions page.
This guide is also available for download (DOCX - 1.1 MB).
1. Go to eTheses.
2. Login: Click on the Login button (top left of the page in the grey menu bar). Sign yourself in with your usual university login credentials.
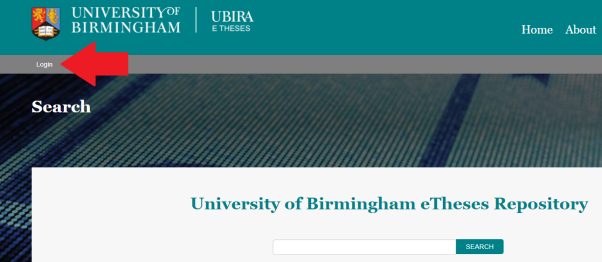
3. Manage deposits: Once logged in, you will be taken to the workspace "Manage Deposits" where you can deposit your thesis and manage existing deposits.
To start uploading a new thesis, choose the green "Deposit Thesis" button in the centre of your workspace.
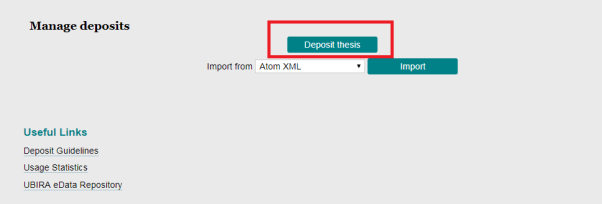
If you are returning to the workspace to edit, delete or deposit your item, you will see the item record you previously created.
Use the icons in this area to view (document with magnifying glass), delete (dustbin), edit (document with pen) or deposit (earth with arrow) your item.
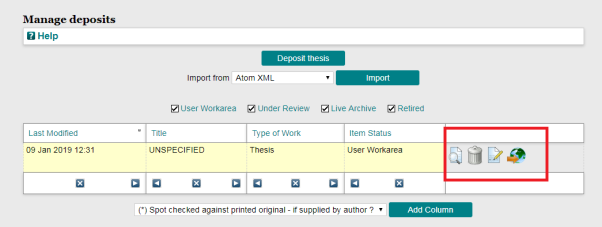
4. Deposit requirements: Having clicked the "Deposit Thesis" button, you will be taken to the deposit requirements screen:
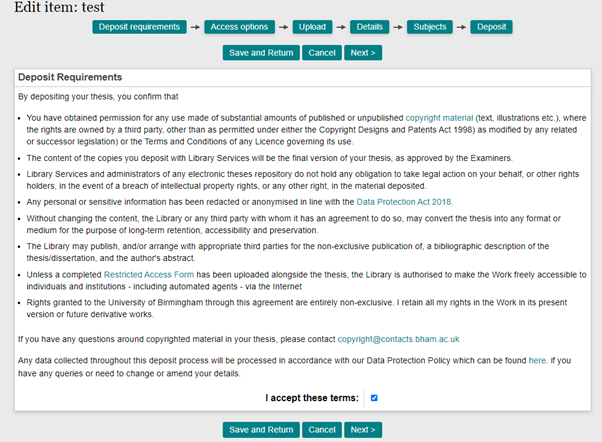
Read the requirements and tick the box to accept the terms.
Choose 'Next'. You can stop the deposit and return later at any stage by choosing 'Save and return' or delete everything you have entered so far by choosing 'Cancel'.
5. Add a new document:
Click on "Choose file". Once you have selected the relevant file, click the "Upload" button.
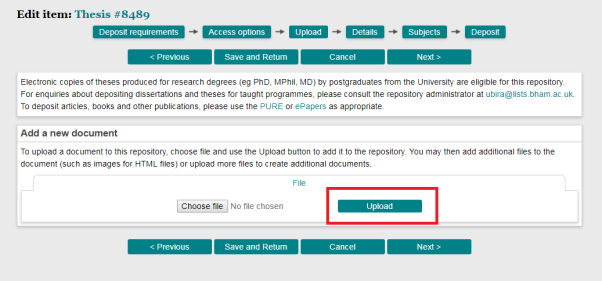
Once your document has uploaded, it will show as follows:
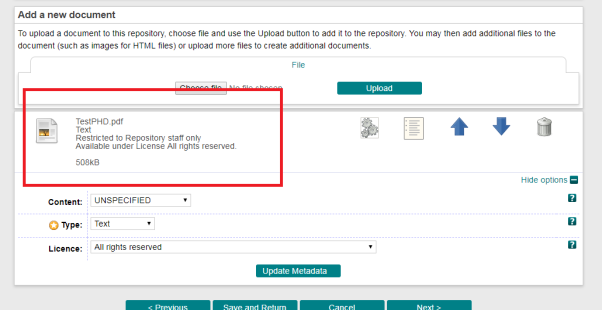
The 'Licence' field defaults to All Rights Reserved.
However, you might want to consider making your work available under a Creative Commons licence, which you can select in the drop-down menu of the "Licence" field.
Creative Commons licences allow re-use and re-distribution of your thesis, subject to the specific licence conditions you select, and so are likely to result in greater use of your thesis by researchers in your field. For theses subject to an option B, C or D access restriction, the Creative Commons licence will apply after the thesis becomes openly available online.
Please be aware that once a Creative Commons licence has been applied and your thesis made available open access, your work cannot then be restricted retrospectively. To delete the uploaded file, click on the dustbin icon to do so. To upload additional files, including a restricted access form if necessary, please click on "Choose file" and repeat the previous step.
6. Details
Fields highlighted with a yellow star are mandatory and need to be filled before you can deposit the e-thesis. Clicking on the "?" icon on the right will provide you with a description of the information to be provided in that field.
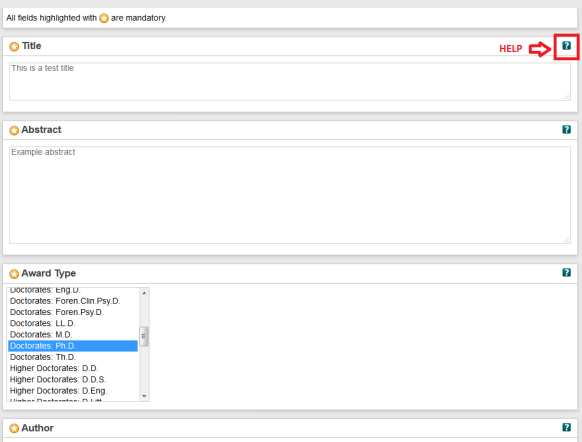
The information you need to provide includes:
- Title - The title as it appears on the front page of your thesis.
- Abstract - This will be the abstract as it is in your thesis. For option D, you may amend your abstract to ensure it can be made openly available immediately.
- Award Type - Pick the correct award type (E.g. Doctorates: PhD) from the list provided. If your degree type does not feature in the dropdown list, selecting 'Other' will generate a box for you to record this information.
- Author - This will be your full name. Note that your surname/family name goes in the first box.
- Supervisor(s) - Add the names of your supervisor(s) in this section.
- Organisational Structure - institution is already filled in for you. Choose your College from the list and then type in your School or Department underneath.
- Other awarding institution - use this field if your award has been provided by another university in conjunction with The University of Birmingham.
- Language(s) -English is the default. Change this if this not correct and/or change the second box if your thesis contains a large amount of text in a different language.
- Dates - Provide the date of your graduation and choose the 'Graduation' option from the drop-down 'Event' menu.
- Publication Details - Add the Date as on Title Page of your thesis, and the overall Number of Pages of your uploaded document. You can link to related information if applicable.
- Funder - If applicable, choose the funder from the list provided. If your funder is not listed, choose 'other' and add your funder details. Use the 'Commercial/other sponsor' field if your sponsor is not a charitable foundation. You can select multiple funders by pressing the Ctrl + Alt keys.
- If your research was not funded, choose None/not applicable.
- Projects - If applicable, provide the project name or grant number.
- Commercial/other sponsor - If applicable, add your commercial or other funder details.
- Future Contact Information - Include your non-University of Birmingham student email address here, as we will need this to contact you in case of any queries. Make sure that it is an email which is checked regularly.
- Keywords - Use this to assign keywords to your thesis. Separate keywords and phrases with a comma.
- Additional Information - This field can be used to provide any additional information such as links to publications connected to this thesis.
7. Subjects
Pick the most suitable Library of Congress subject headings for your thesis. You can choose up to 4.
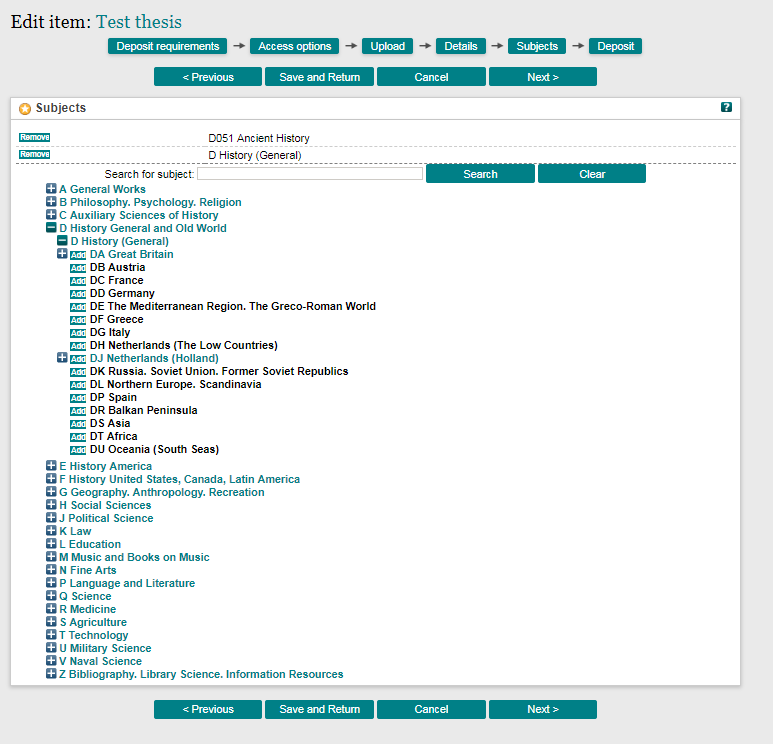
Click on the '+' sign to expand the selection of subject headings within a subject area and click 'add' for them to be applied to your thesis.
Once you have done this, click 'Next'.
8. Deposit
Read the final deposit statement. To accept and finish your deposit, choose 'Accept and deposit'.
If you have not filled all mandatory fields, the system will show an error message and you will need to fill the mentioned fields before depositing.
If successful, you will see the following:
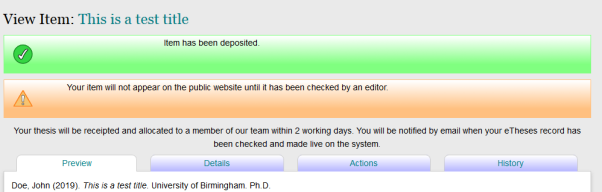
Last updated: January 2024