The following steps must be followed in order to change your password for Alta HR, the MyTeams departmental admin screen, Web Absences or the Training system.
In line with IT Services policy, passwords must be changed every six months.
If you have forgotten your existing Alta HR password, please contact the Service Desk https://universityofbirmingham.service-now.com. The Alta HR team will be able to issue you with a temporary password.
1. Launch Alta HR directly
If you are situated in Aston Webb or Elms Road, you may be able to access Alta HR via a direct link. If you have an internet shortcut or favourite pointing to www.altahr.bham.ac.uk/AltaHRJRE.htm then you can launch Alta HR via that link. If this is the case, go to step 3.
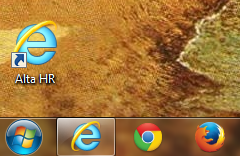
2. Launch Alta HR from Citrix
Launch Citrix by going to www.remote.bham.ac.uk.
Log in to Citrix using your the username and password which you use for Windows (your AD credentials).
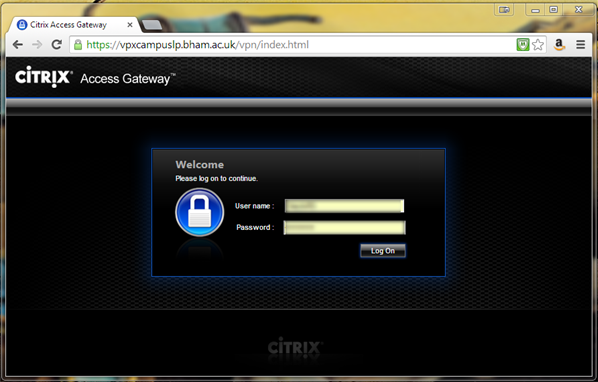
Click the Alta HR Web icon and wait for Citrix to launch.
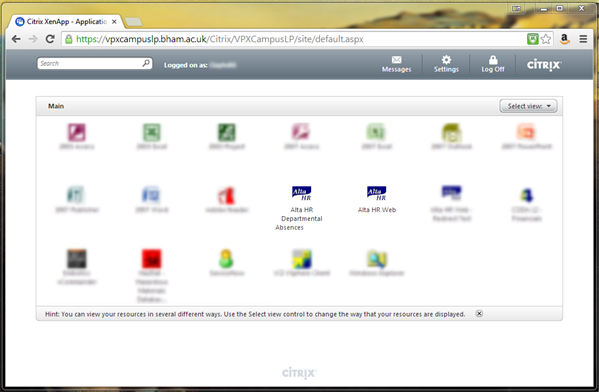
Note, if you only have access to the Departmental Absences system then go to step 4.
3 Log in to Alta HR
Once you are presented with the Alta HR log on screen, enter your Alta HR credentials.
The username should be the same as your windows username, the password is your current Alta HR password (regardless of whether it has expired) and the database name is Live.
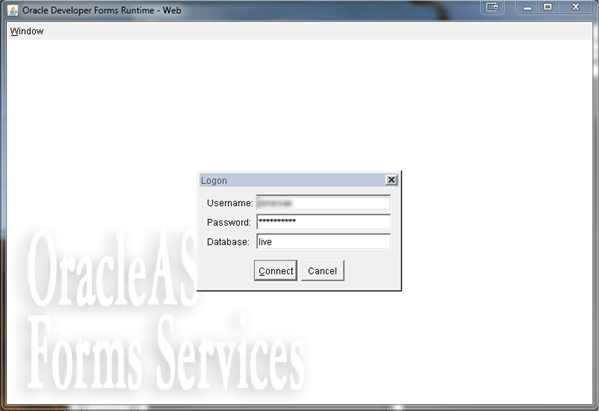
You must now select a Payroll. The system will show the list of payrolls which you are able to access. Log into whichever you would normally.
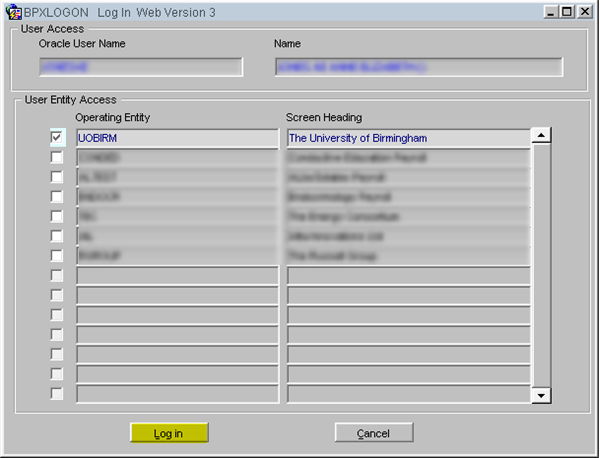
4 Log in to Web Absences
Once you are presented with the Web Absences log on screen, enter your Alta HR credentials.
The username should be the same as your windows username, the password is your current Alta HR password (regardless of whether it has expired).
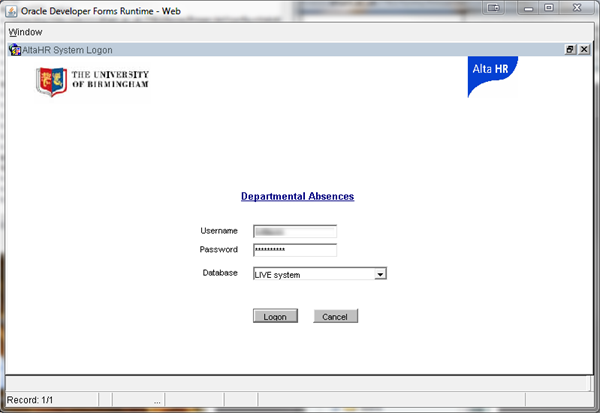
5 Launch the Change Password form
The change password form is available by clicking either the black key or the change password button (depending on whether you are accessing Alta HR or Web Absences).


6 Change your password
The screen will prompt you to enter your existing password and a new password (which you must enter twice).
Your new password:
- Cannot be a password you have used in the past (the system remembers your previous ten passwords)
- Must be at least 8 characters long
- Must contain at least one number but not start with a number
- Must not contain your username
- Must contain at least two different characters, e.g. not AAAAAAAA
- Can only comprise letters A-Z, numbers 0-9, or special characters (_) underscores, dollars ($), or number signs (#). Any other special or accented characters are not accepted.
- Will not be case sensitive
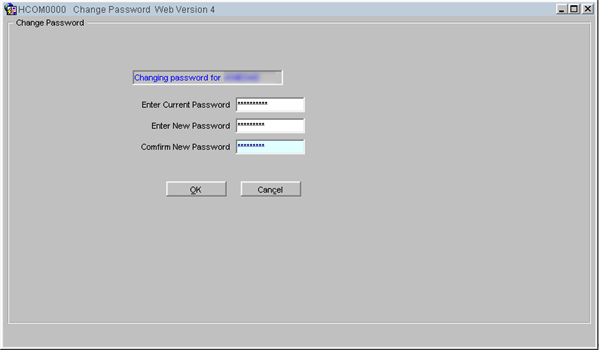
Once you click OK, the system will validate your new password. Providing your new password is valid (see points above) the system will exit, this is so you can log in with your new credentials.
Should you have any problems, please contact the Alta HR team via altahr@contacts.bham.ac.uk. We will be more than happy to assist you with your query.